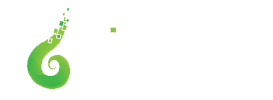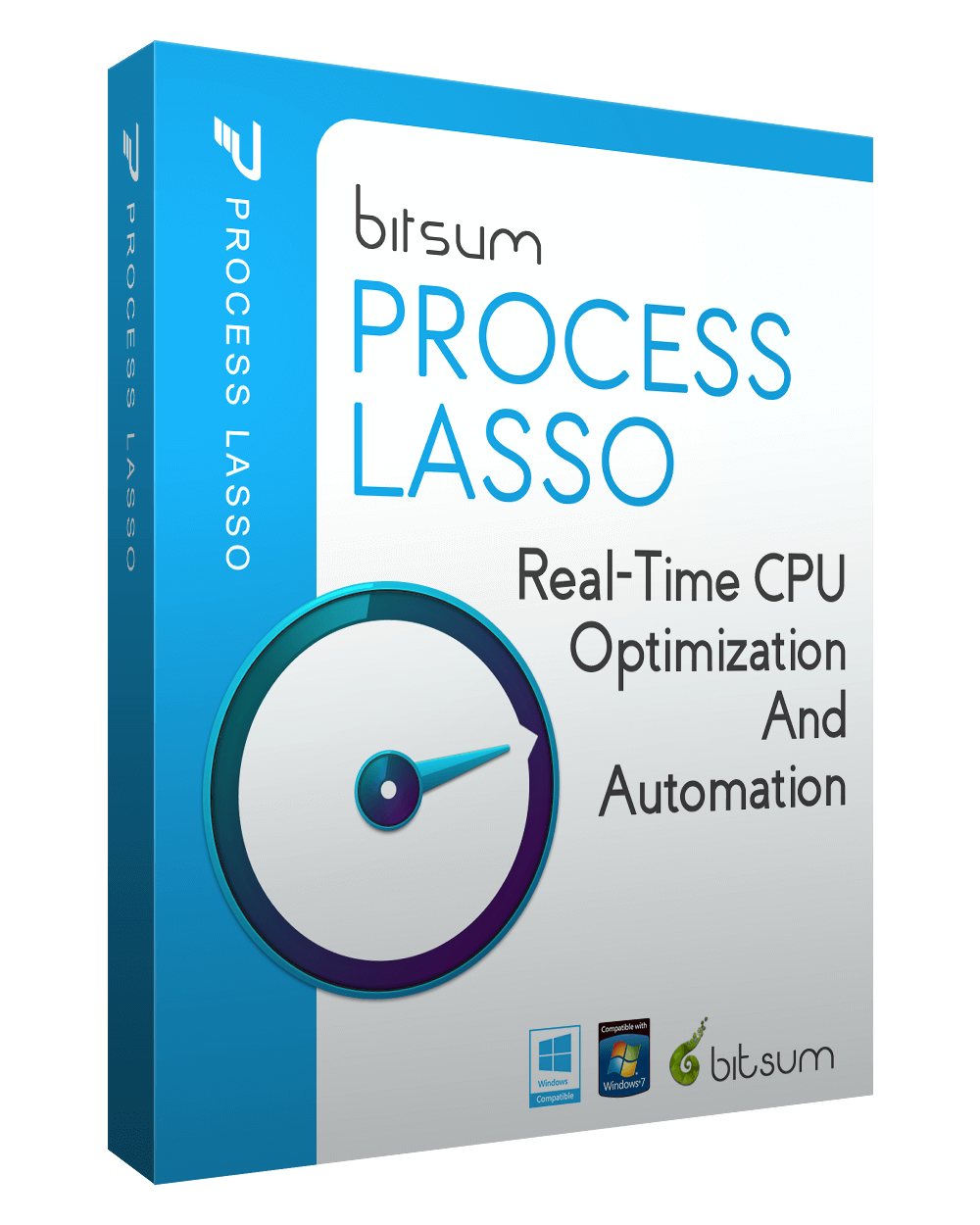
Process Lasso Setup Guide
Summary:
- Process Lasso can be installed and used with its default settings. No additional configuration is necessary, though users do often desire to set custom process rules.
- ProBalance works automatically to help maintain responsiveness in the face of high CPU loads.
- On AMD platforms, you may want to dedicate a specific CCD to your games.
- On Intel platforms, keep critical processes off E-cores by right-clicking them and selecting ‘Efficiency Mode / Always / OFF‘
- Configure Performance Mode. Identify your most critical applications by right-clicking them and selecting ‘Induce Performance Mode‘. Only classify your most important applications in this way.
- Avoid over-tweaking! Stick to the basics unless you’re confident in your understanding of the advanced features. We don’t offer detailed guidance for specific use cases because they vary greatly depending on individual needs. With Process Lasso, our goal is to empower users to run processes according to their preferences, while the discovery of the best settings for specific situations is left to the community. When optimizations are broadly beneficial, we integrate them directly into features like the ProBalance algorithm.
Setting up Process Lasso is straightforward. Once installed, the ProBalance algorithm automatically starts enhancing system responsiveness during heavy loads. It’s uncommon for users to need to exclude processes from ProBalance because the algorithm is 1) very conservative and 2) typically does not slow down processes it affects unless there is significant CPU contention. However, if you find it necessary to exclude a process, first check whether ProBalance has acted on it by reviewing the log or Insights. If the process hasn’t been impacted, there’s no need to exclude it. If ProBalance acts on it at inappropriate times, simply right-click the process and exclude it from further action.
You might also be curious about power plan (profile) automation. This is fairly simple. You can enable ‘Performance Mode’ by designating specific processes as performance-oriented through the right-click context menu. Doing so will activate the Bitsum Highest Performance power plan, which is essentially a clone of the system’s High Performance power plan but with some adjustments to deliver even more performance, usually at the cost of marginally increased energy consumption. Alternatively, you can use the Application Power Profile rules to trigger the desired power plan when a certain application runs, or utilize IdleSaver to switch to a more conservative power plan when the system goes idle.
Finally, it’s worth noting that you should be conservative and precise when changing settings. Use narrowly targeted rules wherever possible. That said, you are unlikely to cause any big problems when experimenting with various settings, so we recommend trial and error if a guide is not available for your use case.
Discover more from Bitsum
Subscribe to get the latest posts sent to your email.